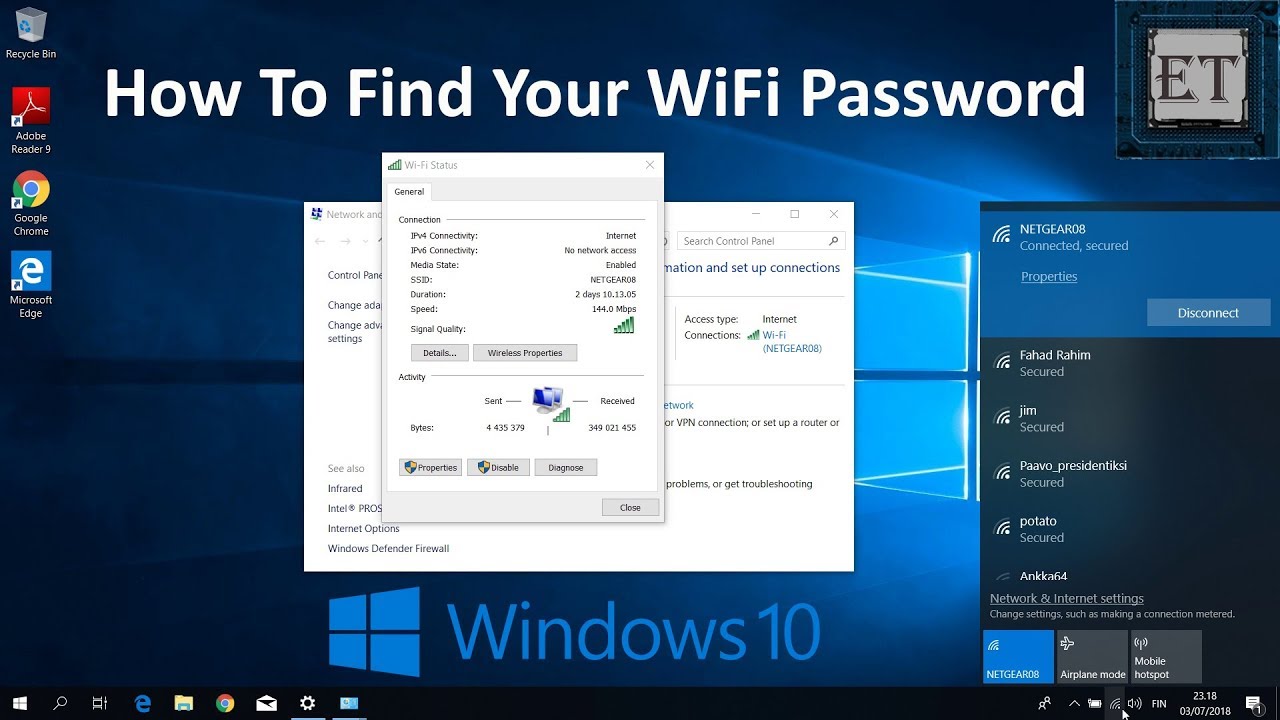Have you ever needed to connect a new device to your Wi-Fi but couldn’t remember the password? Don’t worry! If you have a Windows computer already connected to the network, finding the Wi-Fi password is simple. Here’s a step-by-step guide to help you retrieve your Wi-Fi password quickly and easily.
Step 1: Open Network Settings
First, you need to access the network settings on your computer. Follow these steps:
- Click on the Start menu (the Windows icon) at the bottom left of your screen.
- Select Settings (the gear icon).
Also Read: What Are Data Rooms and Why Do You Need One?
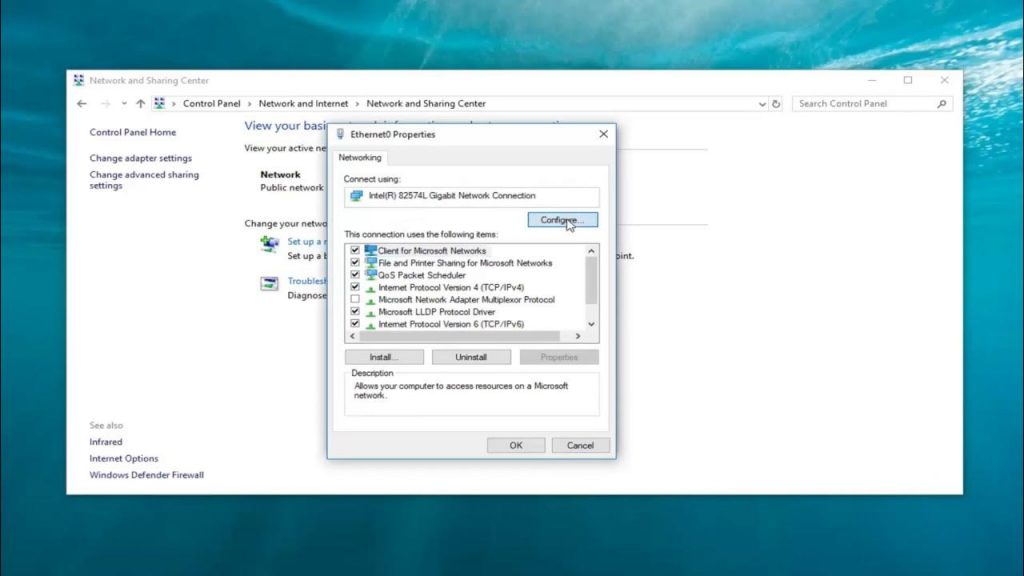
Step 2: Go to Network & Internet
Once you are in the Settings menu:
- Click on Network & Internet.
- On the left side, click on Status if it’s not already selected.
Step 3: Open Network and Sharing Center
Next, you need to open the Network and Sharing Center:
- Scroll down and click on Network and Sharing Center. This will open a new window.
Step 4: Access Wireless Properties
In the Network and Sharing Center:
- You will see your active networks. Click on the name of your Wi-Fi network next to Connections.
- A Wi-Fi Status window will pop up. Click on Wireless Properties.
Also Read: Effortless Font Management in WordPress Block Themes
Step 5: Show the Wi-Fi Password
Now, to reveal your Wi-Fi password:
- In the Wireless Network Properties window, go to the Security tab.
- You will see a field labeled Network security key. This is where your password is hidden.
- Check the box next to Show characters to reveal your password.
You’ll experience a field marked Network security key.
Additional Tips
- Make sure you are logged in as an administrator on your computer, as you will need these permissions to access the network settings.
Also Read: Developer Growth: Upskill Now!
Conclusion
Finding your Wi-Fi password on a Windows computer is straightforward when you know where to look. With these easy steps, you’ll be able to retrieve your password and connect any new device to your network in no time. Happy surfing!